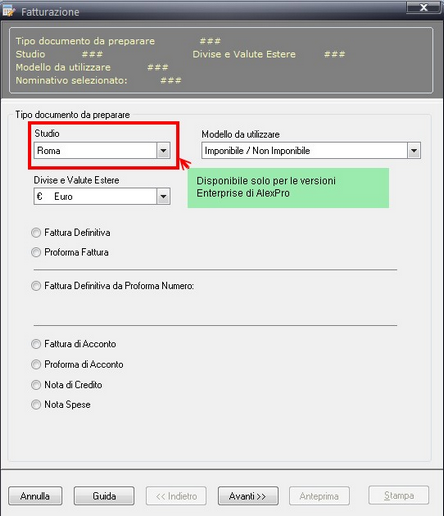|
Come arrivare
Menù: Stampe
Voce: Proforma / Fattura / N.C.
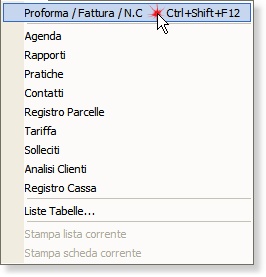
Prima di iniziare
Nota Bene: Non si può stampare parcelle proforma ne fatture definitive senza avere introdotto prima le registrazioni delle prestazioni e/o delle spese.
L’utente può selezionare di fatturare:
| • | Le prestazioni di un determinato periodo di tempo; |
| • | le sole prestazioni rese da un certo Operatore; |
| • | le sole spese imponibili o non imponibili; |
| • | una combinazione di vari parametri, secondo le esigenze del momento. |
Tramite la stessa interfaccia, sarà possibile stampare le parcelle o visualizzare un'anteprima, cambiare impostazioni, destinatario, percentuali oppure cambiare totale netto e ricalcolare il totale della parcella.
L’operazione di preparazione della parcella, può essere effettuata in una delle seguenti tre modalità:
| 1. | selezionando, dal menù Gestione, la voce Nuovo e poi la sottovoce Parcella; |
| 2. | selezionando, sulla barra orizzontale, il pulsante Parcella; |
| 3. | selezionando, dalla barra laterale, il menù Stampe poi la voce Parcellazione. |
La stessa procedura è da utilizzare sia per la preparazione delle fatture, delle proforma e delle note di credito.
Preparazione per la stampa
| • | Per stampare / visualizzare una Fattura oppure una Proforma di parcella, le rispettive registrazioni di onorario, diritto e spese debbono essere già introdotti attraverso la procedura di "Registrazione delle Prestazioni" |
| • | Per stampare / visualizzare una Fattura di acconto (Parcella di Fondo Spese) almeno una registrazione di fondo spese (Imponibile o non imponibile, secondo il caso) deve essere già registrata attraverso la procedura "Calcola Acconti". |
| 1. | Selezionare lo Studio o la filiale dalla quale verrà preparata la proforma (solo se la gestione delle filiale è abilitata - "Edizione Enterprise") |
| • | Modello a 2 colonne - Imponibile / Non Imponibile |
| • | Modello a 2 colonne - Competenze / Spese |
| • | Modello a 4 colonne - Onorari / Diritti /Spese Imponibili / Anticipazioni |
| • | Modello a 2 colonne con Riepilogo Orizzontale |
|
| • | Progetto di parcella (Proforma Fattura), |
| • | Fattura definitiva da precedente Proforma Fattura (già precedentemente stampata da AlexPro e confermata), |
|
| 4. | Fare clic sul pulsante “Avanti”. |
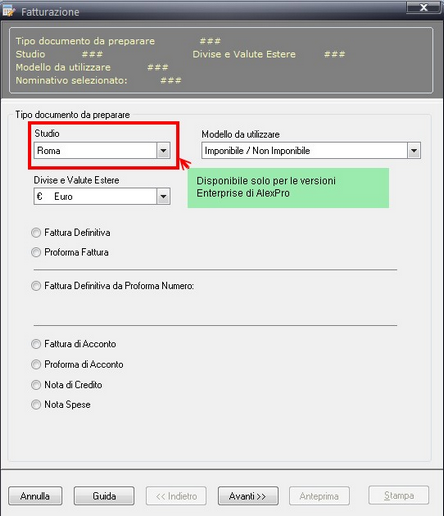 Preparazione stampa della fattura / proforma | 5. | Indicare la singola Pratica per la quale sarà preparato il documento, oppure il Nominativo del Cliente per fatturare più di una sola Pratica. Successivamente, cliccare sul pulsante “Avanti”;
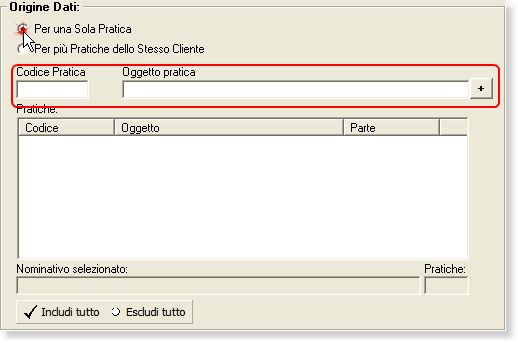
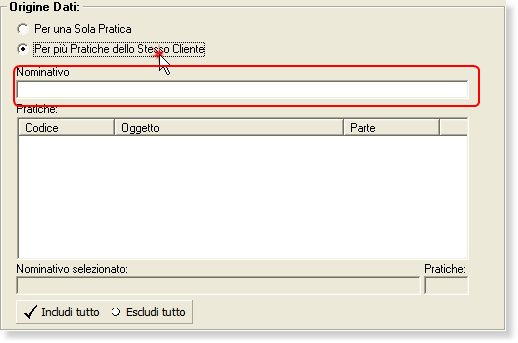 |
| 6. | Dalla seguente finestra si può cambiare il destinatario del documento o accettare il nome proposto, |
| 7. | Selezionare il titolare del documento se diverso da quello proposto (in caso di fatturazione per più pratiche dovrà essere selezionato obbligatoriamente) |
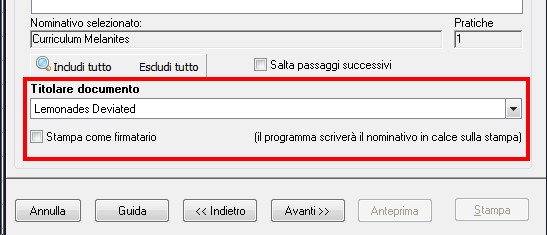
Selezionando la voce 'Stampa come firmatario' verrà indicato il nome in calce sulla stampa
| 10. | Selezionare, se necessario, la Lingua con la quale sarà stampato il documento ed attribuire un titolare al documento e fare clic su "Avanti" (L'opzione è disponibile solo per l'Edizione Enterprise di AlexPro o L'Edizione Standard con l'Aggiunta "Gestione Lingue") |
| 11. | Verificare i totali calcolati da AlexPro, e se necessario, aggiungere e/o rimuovere opzioni relativi al rimborso forfetario delle spese, all'IVA, alla cassa di previdenza o alla ritenuta d'acconto. AlexPro propone tali opzioni secondo le impostazioni introdotte sia nella scheda anagrafica del Cliente che quelli Generali |
| 12. | Per consultare le righe di registrazioni che saranno incluse nella stampa del documento, fare clic sulla Sezione "Dettaglio Registrazioni" |
| 13. | Per cambiare il totale “Netto” del documento, fare clic sul pulsante “Nuovo Totale”  , introdurre il nuovo importo e premere “Invio”. Per confermare il cambiamento dell’importo netto, fare clic sul pulsante “Accetta Nuovo Totale”, che apparirà automaticamente al cambio del totale; , introdurre il nuovo importo e premere “Invio”. Per confermare il cambiamento dell’importo netto, fare clic sul pulsante “Accetta Nuovo Totale”, che apparirà automaticamente al cambio del totale;
|
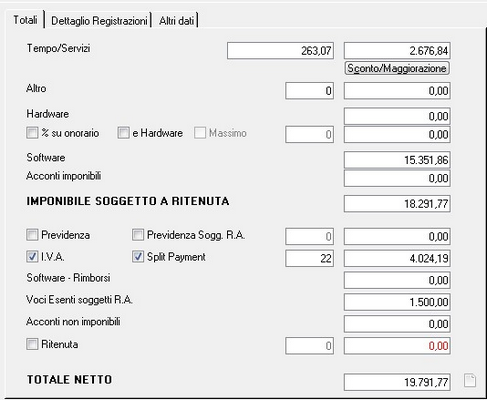
Il calcolo del nuovo totale ricalcola le sole voci di onorai. In caso Fatture / Proforma prive di voci di onorari, l'icona “Nuovo Totale” non sarà presente nella scheda.
| 15. | In caso si voglia applicare uno sconto oppure una maggiorazione relativo (solo in caso di Tempo/Servizi) è possibile fare clic sul tasto "Sconto/Maggiorazione" |

a. Selezionare se è uno sconto oppure una maggiorazione
b. Selezionare se il valore deve essere una percentuale oppure un valore assoluto
c. Selezionare la voce di tariffa da utilizzare tra quelle di tipo Servizi
d. Inserire una descrizione da visualizzare nel documento (opzionale)
e. Fare clic sul tasto calcola per conoscere l'importo scontato/maggiorato
f. Fare clci su 'Applica' per inserire lo sconto/maggiorazione
| 16. | Spuntare la casella "Split Payment" se l'esegibilità dell'IVA è scissione dei pagamenti. In caso di presenza di registrazioni esenti IVA ma soggette alla ritenuta d'acconto il loro totale sarà visualizzato separatamente e così anche nel riepilogo della fattura
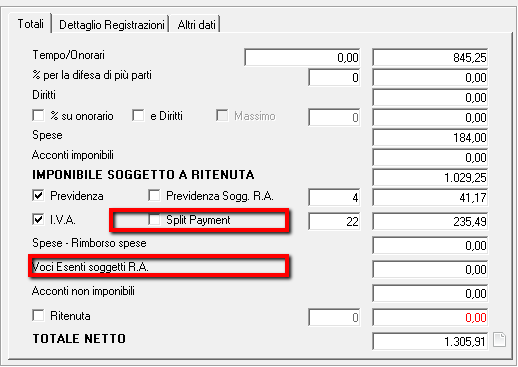
|
| 17. | Compilare l’ultimo quadro, prima di visualizzare l’anteprima di stampa del documento o prima di stamparlo
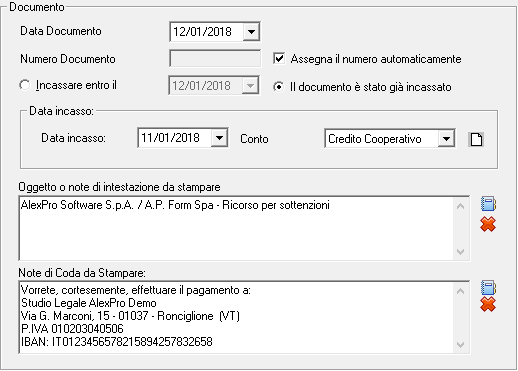 |
Si può modificare la data del documento e la data di scadenze, oppure contrassegnare il documento come già incassato. Si può, inoltre, introdurre il numero del documento manualmente togliendo la spunta dalla casella "Assegna il numero automaticamente".
Osservazioni:
| • | Le descrizioni delle righe di dettaglio, vengono stampate secondo la formattazione selezionata durante l’inserimento del dettaglio nella fase “Registrazione”. Per modificare le impostazioni predefinite, vedere i capitoli : “Strumenti di amministrazione di AlexPro” – “Opzioni Comuni”. |
| • | Per eliminare una parcella già stampata e ripristinare le sue registrazioni di dettaglio, vedere “Anagrafe Fatture”. |
| • | I documenti stampati da questa fase sono memorizzati nel loro formato originale, sia nella scheda anagrafica della Pratica che nella scheda anagrafica del documento stesso in formato Adobe PDF file. |
Vedi anche:
Per la personalizzazione della stampa: “Strumenti di amministrazione di AlexPro” - "Personalizzazione della Fattura".
Impostazione delle percentuali (IVA, Ritenuta, Previdenza)
Opzioni Comuni
Anagrafe Fatture
'
|