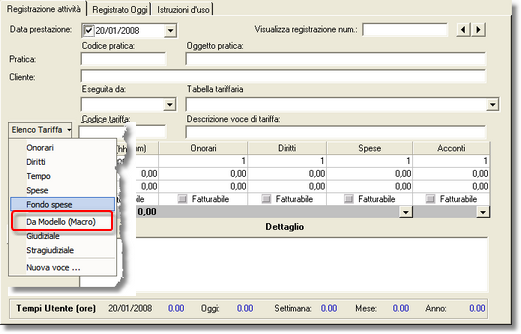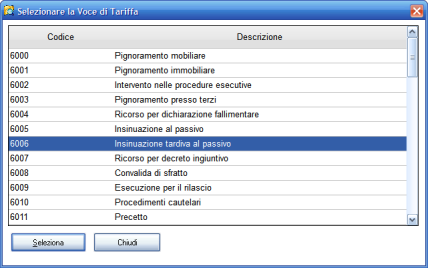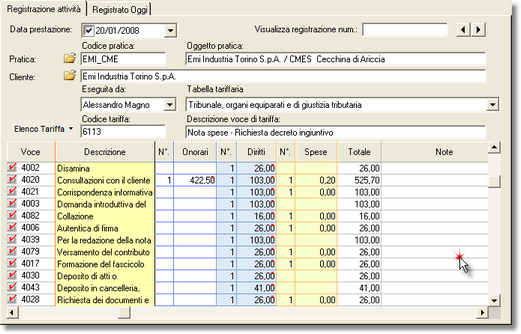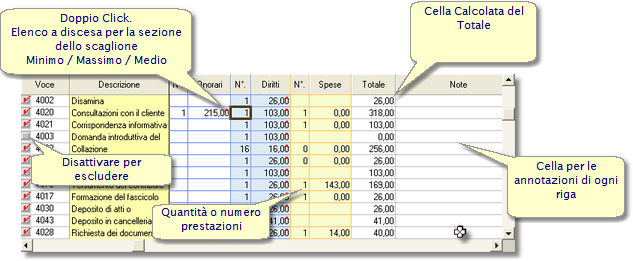|
Gestione delle prestazioni e delle Spese
Obiettivo:
Attraverso tale fase saranno introdotte le registrazioni di spese, onorario, competenze, tempo e acconti. Questa fase è la base indispensabile per la creazione delle parcelle.
 Come arrivare: Come arrivare:
| • | Attraverso la barra dei collegamenti rapidi |

Oppure
| • | Attraverso il menù classico (Gestione, Nuovo, Registrazione) |
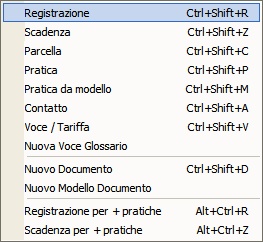
Si può, inoltre, arrivare alla scheda di gestione delle prestazioni attraverso le seguenti vie:
| • | Premendo la combinazione dei tasti Ctr+Shift+R |
| • | In modo automatico, al compimento di una scadenza o di una udienza; |
| • | Dalla maschera di gestione pratiche. |
|
Come Registrare una Prestazione o delle Spese
| 1. | Individuare ed aprire la Pratica per la quale si desidera parcellare, |
| 2. | Fare clic sulla icona "Nuova Prestazione / Spese"  dalla barra degli strumenti, dalla barra degli strumenti, |
| 3. | Se necessario, selezionare l'operatore se diverso da quello proposto dalla lista "Eseguita da", |
| 5. | Introdurre il numero delle prestazioni, il valore unitario se non è presente oppure il valore totale della singola tipologia (Onorari, Diritti, Spese), |
| 6. | Aggiungere dettaglio se necessario |
| 7. | Fare clic sul pulsante "Salva"  |
Struttura della scheda di gestione:
La scheda è suddivisa in 3 sezioni:
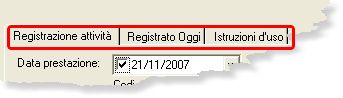
| 1. | Scheda dedicata alla gestione della registrazione |
| 2. | Scheda per visualizzare il riepilogo delle registrazioni effettuate in data odierna |
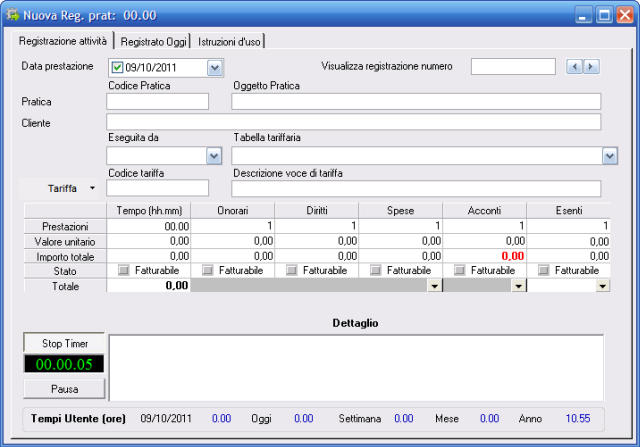
Sezione “Registrazione attività

In questa sezione, è possibile registrare tempi, onorari, diritti e spese per una pratica specifica.
Per creare una nuova registrazione, l’utente dovrà compilare i campi richiesti e fare click sull'icona “Salva”  , oppure premere il tasto "F7" dalla tastiera. , oppure premere il tasto "F7" dalla tastiera.
Per modificare una registrazione esistente, individuare la registrazione da modificare (dalla scheda anagrafica della pratica) oppure introdurre il numero della registrazione nel campo “Numero” e premere “Invio”; apportare le modifiche richieste e fare click sull'icona “Salva”  , oppure premere il tasto "F7" dalla tastiera. , oppure premere il tasto "F7" dalla tastiera.
Per eliminare una registrazione esistente, introdurre il numero della registrazione nel campo “Numero” e premere “Invio”; assicurarsi che si tratti della registrazione giusta e fare click sulla icona “Elimina”  . .
Descrizione dei campi di gestione della sezione:
Il campo “Data prestazione”:
Non è obbligatorio ed è impostata come data odierna in automatico. Questo campo rappresenta la data nella quale è stata resa la prestazione che si vuole registrare.
Si può ignorare la data di registrazione, se non riveste importanza nel contesto della registrazione stessa; ad esempio, nel caso di registrazione di una voce del tipo “Per l’intero giudizio”. Per ignorare la data di registrazione, fare click sulla casella situata a sinistra del campo data:
Campo data attivo: 
Campo data inattivo: 
Il campo data è gestibile sia manualmente, digitando il giorno, il mese e l'anno da tastiera, sia con il mouse, attivando il calendario dal pulsante situato a destra del campo.

| • | AlexPro non effettua alcun controllo sulla congruenza del campo “data registrazione”; |
| • | La data di registrazione viene considerata come parametro per l’applicazione della tariffa forense. Le registrazioni precedenti al 02/06/2004, saranno calcolate secondo la tariffa del 1995 (se tale tariffa è presente e configurata); |
| • | Le registrazioni saranno collocate in parcella secondo le loro date in modo cronologico |
| • | Le registrazioni effettuate senza data, saranno collocate prime nella parcella; |
| • | Il valore delle voci di registrazioni effettuate senza data, non potrà essere calcolato in automatico. In caso di necessità: completare prima la registrazione con una data adatta e poi disattivare il campo data, prima di confermare. |
|
Il campo “Codice Pratica”:

Questo campo indica la pratica per la quale sarà effettuata la registrazione. Introdurre il codice della pratica o una parte di esso nel primo campo e premere il tasto Invio:
| • | se è stato introdotto l'intero codice della pratica, saranno visualizzati: l’oggetto della pratica, il cliente, il valore, la tabella tariffaria ed il responsabile assegnato; |
| • | se, invece, è stata introdotta una parte qualsiasi del codice, AlexPro visualizzerà un elenco di tutte le pratiche i cui codici contengono tale parte. In tal caso, selezionare la pratica desiderata dall’elenco e fare click sul pulsante “Seleziona”. |
Il campo “Oggetto Pratica”:
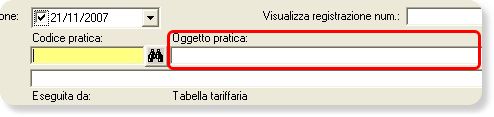
| • | Se può utilizzare anche questo campo per individuare la pratica: introdurre qualsiasi parola o frase contenuta nell’oggetto della pratica desiderata e fare click sul pulsante “Zoom”  . AlexPro visualizzerà un elenco di tutte le pratiche il cui oggetto contiene le parole o la frase digitata; selezionare la pratica giusta dall’elenco e fare click sul pulsante “Seleziona”. . AlexPro visualizzerà un elenco di tutte le pratiche il cui oggetto contiene le parole o la frase digitata; selezionare la pratica giusta dall’elenco e fare click sul pulsante “Seleziona”. |
Se, nè il codice, nè l’oggetto, sono presenti al momento della registrazione, lasciare i campi (codice e oggetto) vuoti e passare al campo cliente.
 Osservazioni: Osservazioni:
| • | Ill pulsante “Zoom”  è presente a destra del campo quando ne sarà consentito l'utilizzo. è presente a destra del campo quando ne sarà consentito l'utilizzo. |
| • | In caso di gestione delle sezioni (filiali), l’elenco delle pratiche disponibile rappresenterà le pratiche della sezione o delle sezioni al quale è permesso accedere all’utente di AlexPro (per dettagli sulla gestione della sezioni, vedi Gestione utenti e sezioni a pagina 151) |
|
Il campo “Cliente”:

La denominazione del cliente, viene visualizzato automaticamente se la Pratica è stata selezionata precedentemente, e, in questo caso, non sarà possibile apportare cambiamenti a tale campo.
Solo nel caso che entrambi, il codice e l’oggetto della Pratica, non siano presenti, lasciandoli vuoti sarà possibile selezionare prima il cliente e poi selezionare una delle sue Pratiche.
Per Selezionare una Pratica tramite la denominazione del Cliente:
| • | Introdurre una parte della denominazione del cliente nel campo “Cliente” e fare clic sul pulsante “Zoom”  , oppure premere il tasto “F4”. , oppure premere il tasto “F4”. |
| • | AlexPro visualizzerà un elenco di tutti i contatti il cui nome contiene la parte digitata. |
| • | Selezionare il cliente desiderato e fare clic sul pulsante “Seleziona”; |
| • | AlexPro visualizzerà una lista di tutte le Pratiche appartenenti al cliente scelto, oppure una lista vuota, se tale contatto non ha nessuna Pratica. |
| • | Selezionare la pratica desiderata e fare click sul pulsante “Seleziona”. |
Elenco di selezione “Eseguita Da” :

L’elenco di selezione del “Responsabile” è una lista dei nomi di tutti gli operatori già inseriti nella anagrafica "Operatori". Viene proposto in automatico il nome del responsabile assegnato alla pratica, ma si può selezionare un nome diverso per la registrazione in corso.
La selezione di un responsabile per una registrazione, determina quanto segue:
| • | Che la registrazione è stata effettuata da tale Operatore o, per conto suo, da un'altra persona; |
 Osservazioni: Osservazioni:
| • | Una volta selezionato un Operatore dall’elenco, rimarrà selezionato per tutta la sessione di registrazione e fino alla chiusura della scheda; anche se le registrazioni successive sono relative ad altre pratiche, alle quali sono assegnati nomi di responsabili diversi. Questa caratteristica rende più facile il lavoro d’inserimento di registrazioni multiple, da una persona sola.
Comunque, è possibile disattivare questo meccanismo, attraverso il cambiamento di un parametro nel file di impostazione e configurazione (AlexPro.ini): il parametro “Cambio Responsabile=0” indica il caso precedentemente spiegato, mentre “Cambio Responsabile=1” significa: proporre il responsabile assegnato alla pratica per ogni registrazione. |
|
Elenco di selezione "Tabella Tariffaria"
Solo nel caso di utilizzo di Tariffe Profossionali.

Ogni Pratica dovrebbe avere un "Valore" ed essere associata ad una tabella tariffaria (Vedi Gestione Pratiche per maggior dettaglio). Di norma la combinazione tra il Valore, La Tabella Tariffaria e la Voce di tariffa selezionata influenza l'importo da addebitare nella fase di registrazione delle prestazioni.
Si può, comunque, selezionare un'altra tabella per applicare i valori ad essa associati durante la fase di registrazione, come ad esempio nel caso di prestazioni "Stragiudiziali" per una Pratica associata alla tabella "Tribunale".
Il campo “Codice Tariffa”:

La determinazione del codice della Voce di Tariffa da utilizzare in questo campo, potrà avvenire in diversi modi:
| • | Attraverso l’introduzione del codice della Voce completo nel primo campo, seguito dal tasto “Invio” o dal tasto “Tab”; |
| • | Attraverso l’introduzione di una parte del codice, lasciando ad AlexPro il compito di cercare tutte le voci che contengono la parte introdotta e, di seguito, selezionando dalla lista visualizzata; |
| • | Attraverso la descrizione della Voce di tariffa; introducendo una parte della descrizione nel secondo campo e premendo il tasto “F4” o ciccando sul tasto “Zoom”  , per selezionare dalla lista la Voce di Tariffa che corrisponde alla descrizione introdotta; , per selezionare dalla lista la Voce di Tariffa che corrisponde alla descrizione introdotta; |
| • | Attraverso la scelta del tipo di voce desiderata; facendo clic sulla etichetta "Elenco Tariffa": AlexPro cercherà di visualizzare le voci più adatte alla Pratica selezionato; ad esempio, nel caso di “Onorari”, saranno visualizzate le voci applicabili secondo la tabella tariffaria attribuita alla pratica; e così anche per i Diritti. |
| • | Se la voce selezionata non visualizza valori, nonostante i valori siano inseriti nello scaglione giusto, significa che la tabella tariffaria alla quale fa riferimento la pratica non è quella dello scaglione giusto. |
| • | Le voci di tariffa, non visualizzeranno il valore calcolato per una pratica con valore superiore a € 2.600,00 dinanzi al giudice di pace, in quanto lo scaglione massimo delle cause qui è di € 2.600,00. |
| • | Per le pratiche con tabella tariffaria “Penale”, al valore della pratica dovrà essere "Indeterminato". |
| • | Non si può introdurre una registrazione, senza l’utilizzo di una voce precedentemente impostata nella tabella “Voci di Tariffa”.
Per potersi svincolare da tale limite, creare una voce semplice fatturabile con un codice qualunque (ad esempio “LIBERA”) e senza descrizione. Attribuire a tale voce il tipo adatto: (Onorario, diritto, spese) e la giusta posizione IVA (Imponibile, non imponibile o esente). Per maggior dettaglio vedi (La Tariffa) |
|
La tabella dei valori
La tabella dei valori è composta da 5 colonne e 5 righe per l'introduzione dei valori della registrazione in parcella.

Le colonne:
| 1. | Colonna “Tempo (hh.mm)”, per le voci che rappresentano prestazioni a tempo. Tale colonna sarà disattivata (apparirà di colore grigio) se la voce non contiene un elemento di tempo. La sigla (hh.mm) fa riferimento al modo di introduzione del tempo in ore e minuti; ad esempio: 02.10 per due ore e dieci minuti; |
| 2. | Colonna “Onorari”, per le voci che rappresentano prestazioni per le quali è dovuta una parte di onorari; |
| 3. | Colonna “Diritti”, per le voci che rappresentano prestazioni per le quali è dovuta una parte di diritti; |
| 4. | Colonna “Spese”, per le voci che rappresentano prestazioni per le quali è dovuta una parte di spese imponibile; |
| 5. | Colonna “Acconti”, per introdurre l'acconto di fondo spese ricevuto dal cliente. |
| 6. | Colonna "Esenti", per la registrazione delle spese Esenti; |
Le righe:
| 1. | La riga “Prestazioni” fa riferimento al numero delle prestazioni da registrare; ore e minuti nel caso di prestazioni a tempo e numero intero negli altri casi. Ad esempio, introdurre in questo campo, sotto la colonna diritti, il numero 60 se si vuole indicare il diritto di collazione per 60 fogli; |
| 2. | La riga “Valore unitario” rappresenta il valore per ogni unità di prestazione ed è, normalmente, suggerito da AlexPro, secondo la tariffa; |
| 3. | La riga “Importo totale” rappresenta il risultato della moltiplicazione (prestazione X valore unitario); |
| 4. | La riga “Stato” indica se l’importo sarà fatturato o meno; |
| 5. | La riga “Totale / Sel.”: La sigla “Sel” fa riferimento a “Selezionare”, per i casi di onorari con minimi e massimi. Su questa riga (come nella figura seguente), appare un elenco a discesa qualora il valore sia selezionabile tra minimo e massimo. La riga rappresenta anche il totale complessivo della registrazione come somma dei valori di tutte le colonne. |
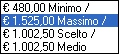
 Osservazioni: Osservazioni:
| • | Nella colonna “Tempo”, il numero massimo delle ore che potrà essere introdotto è di 23 ore e 59 minuti; |
| • | Non è necessario digitare il punto di separazione delle cifre, mentre si può utilizzare la virgola per i decimali; |
| • | L’importo nella riga “Valore unitario”, rappresenta il valore per ogni prestazione, ora di prestazione o unità di spese e verrà moltiplicato per il numero indicato nella riga precedente (“Prestazioni”) per produrre il risultato nella riga “Importo Totale”; |
| • | L’utente può introdurre direttamente “l’importo totale” per ogni colonna, anziché creare moltiplicazione tra valore unitario e numero di prestazioni. |
| • | Rientrano nel “Non Fatturabile” i lavori svolti che, di regola, non potranno o non dovranno essere fatturati al cliente ma, nello stesso tempo, dovranno essere evidenziati nel resoconto della pratica. Ad esempio, tempo di studio e ricerca o spese di partecipazione a congressi o corsi, che in qualche modo sono inerenti la pratica; |
| • | Le colonne “onorari” e “diritti”, prevedono un elenco a discesa sull’ultima riga, se la voce selezionata comporta la selezione tra “Massimo” e “Minimo”. AlexPro, propone un valore chiamato “Scelto”, ma l’utente può comunque selezionare tra “Massimo”, “Minimo”, “Scelto”, “Medio” oppure introdurre il valore manualmente. |
| • | Le colonne “Spese” e “Acconti” presentano un elenco a discesa che contiene le varie “Casse” dal quale si può selezionare la “Cassa” dalla quale è stato pagato l’importo o nella quale è stato incassato il fondo spese in questione. Non è obbligatorio utilizzare l’elenco delle casse, ma se lo si volesse, la tabella delle “Casse” dovrà essere compilata precedentemente. Per dettaglio, vedi (Le Tabelle). |
| • | Il valore unitario delle colonne, cambia in caso di variazione della “Voce” selezionata. La selezione di un’altra “Voce”, dopo aver introdotto dei valori, causerà la perdita degli stessi. |
| • | Non si può inserire il valore delle spese; ad esempio, se la “Voce” selezionata non prevede una colonna spese nel suo anagrafe. |
| • | Per poter fare una fattura di acconto, utilizzare lo strumento "Calcola Acconto" dal menù "Strumenti". |
| • | Si può, comunque, inserire registrazioni di acconti imponibili utilizzando una “Voce” di fondo spese; ad esempio FI o FN, che sono forniti con AlexPro e rappresentano rispettivamente “Fondo Spese Imponibile” e “Fondo Spese Non Imponibile o Esente”. Per maggiori dettagli sulla parcella d'acconto vedi (Stampa Parcelle). |
| • | Per introdurre una registrazione libera, non legata ad una voce con delle descrizioni predefinite, creare prima una voce del tipo desiderato (Onorario, Diritto, Spese, o Fondo Spese) con tutti i parametri necessari, senza una descrizione predefinita (campo descrizione voce bianco). |
| • | Il totale generale della registrazione, appare sull’ultima riga della griglia e contiene la somma di tutti gli importi fatturabili e non fatturabili, imponibili e non imponibili. Saranno, però, portati sulla parcella solo gli importi contrassegnati come “Fatturabili”.
|
|
Il Menù "Elenco Tariffa":
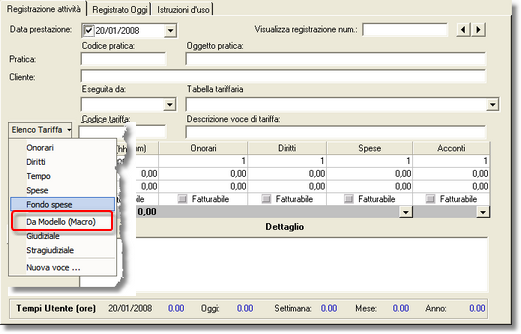 Registrazione delle Spese e delle Prestazioni secondo un modello predisposto,
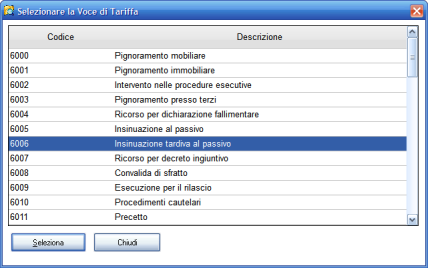 Finestra per la selezione del Modello
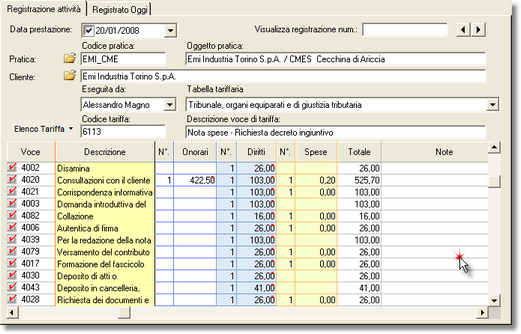 Modulo di gestione delle Spese e delle Prestazioni
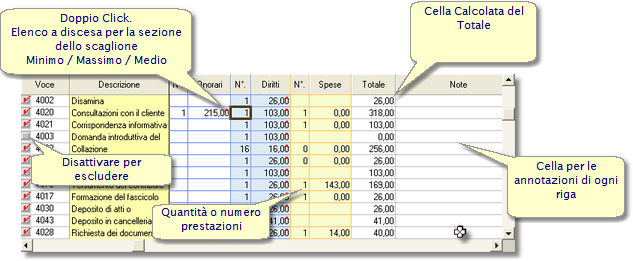 Come utilizzare la griglia | • | Fare clic sul menù "Elenco Tariffa" |
| • | Selezionare "Da Modello" |
| • | Selezionare dalla finestra seguente il modello da applicare |
| • | Attivare o disattivare la spunta accanto al codice della voce per includere o escludere alcuni voci dalla lista |
| • | Doppio clic sulla cella degli onorari per selezionare tra minimo / massimo o medio; oppure, introdurre manualmente il valore unitario degli onorari |
| • | Introdurre il numero delle prestazioni nelle colonne "N°" se necessario. |
| • | Introdurre il valore unitario di ogni voce di spese, se non è impostato e premere sempre invio dopo ogni introduzione di dati |
| • | è possibile navigare da una cella all'altra utilizzando le frecce di direzione della tastiera |
| • | Aggiungere dettaglio, se necessario, per ogni riga di registrazione nella colonna "Note" |
| • | Dopo aver terminato l'impostazione delle celle e revisionato il totale complessivo che appare in fondo della colonna "Totale"; fare clic sulla icona "Salva"  o "Salva e Chiudi" o "Salva e Chiudi"  per memorizzare la registrazione. per memorizzare la registrazione. |
Nota Bene: è possibile esclude delle voci dalla lista del modello nella fase di registrazione, ma non si può aggiungere altre voci. Per aggiungere altre spese, diritti o onorari; introdurre una nuova registrazione dopo aver terminato la registrazione dal modello.
Sarà possibile modificare ogni riga di quelle registrate separatamente. Vedi "Come Modificare una Registrazione"
Cancellando la registrazione principale, quella relativa alla voce 6113 utilizzata nell'esempio sarà anche possibile cancellare tutte le registrazioni che la compongono.
Il Campo “Dettaglio”
Questo campo è dedicato ad eventuali aggiunte alla descrizione standard della “Voce”.
| • | Questo campo è illimitato e può contenere testo formattato con vari stili di caratteri e colori, che verranno stampati sulla parcella mantenendo tali formattazioni e stili. Nonostante l’inserimento di immagini in questo campo, sia ammissibile, tali immagini non verranno stampate in fase di parcellazione o di stampa delle analisi gestionali. |
| • | Mentre il tasto “TAB” della tastiera, causa l’uscita da un campo ed il posizionamento in un altro, nel campo “Dettaglio” esso funziona come in un qualsiasi “Elaboratore di testi”, come Microsoft Word ad esempio. Per abbandonare questo campo, sarà necessario utilizzare il Mouse; oppure, se il Mouse non è presente o non è utilizzato, premere il tasto “Bloc Scroll” due volte di seguito; il cursore si posizionerà nel primo campo della finestra (il campo “Numero”). |
| • | Visto che questo è l’ultimo campo da gestire per ogni registrazione, sarà anche sufficiente premere il tasto “F7” per confermare la registrazione ed iniziarne una nuova, partendo dal campo “Codice Tariffa”. |
| • | Se la capacità di formattazione presente in AlexPro per gestire questo campo non arriva a soddisfare particolari esigenze, sarà possibile importare all’interno di questo campo paragrafi o documenti interi, creati e formattati con un qualsiasi elaboratore di testi, utilizzando la funzione “Inserisci File” dal menù "Inserisci" attivabile anche con il pulsante destro del mouse. |
|
I pulsanti del “Timer”
L’utilizzo del pulsante “inizia timer”, consente di attivare un cronometro per il conteggio del tempo impiegato in una certa attività: ad esempio, durante una conversazione telefonica o durante la redazione di un atto.
| • | Per azionare il cronometro, fare clic su “inizia timer”. |
| • | Per interrompere il conteggio, in modo temporaneo, fare click sul pulsante “pausa”. |
| • | Per riprendere il conteggio del tempo, fare click sul pulsante “continua”. |
| • | Per terminare e concludere il conteggio del tempo, fare click sul pulsante “Stop Timer”. |
| • | Il tempo calcolato dal cronometro, verrà visualizzato nella casella “prestazioni” della colonna “Tempo”. |
| • | Accanto alle etichette “Pratica” e “Cliente” ci sono delle icone di una cartella aperta  , per indicare la possibilità di aprire la scheda anagrafica relativa alla Pratica o al Cliente, tramite un click sulla icona stessa. Tale meccanismo non potrà funzionare, se non esiste ancora una Pratica selezionata. , per indicare la possibilità di aprire la scheda anagrafica relativa alla Pratica o al Cliente, tramite un click sulla icona stessa. Tale meccanismo non potrà funzionare, se non esiste ancora una Pratica selezionata. |
| • | Se la pratica richiamata risultasse già “Chiusa”, AlexPro notificherà il fatto, avvertendo che le registrazioni fatte per pratiche chiuse non saranno fatturabili finché non viene riaperta la pratica. |
| • | Non si può effettuare una registrazione, se non esiste una Pratica; quindi, non basta la presenza della scheda anagrafica del cliente per poter iniziare ad effettuare registrazioni di competenze, ecc. |
|
Sezione “Registrato oggi"
È una sezione per la visualizzazione di tutte le attività registrate per tutte le pratiche nella giornata.
Da questa sezione sarà possibile doppio cliccare sulla registrazione per poterla visualizzare, modificare o cancellare.
Sezione “Istruzioni per l'uso"
Questa sezione sarà attiva solo se la Voce di tariffa selezionata contiene particolari istruzioni per l'utilizzo della Voce in registrazioni.
Vedi anche:
Come Eliminare una Registrazione
Stampa Registro delle Fatture
'
|